 Windows 10 continues to improve, adding features, new visuals and helpful refinements with the latest update, known as version 20H2 to techies.
Windows 10 continues to improve, adding features, new visuals and helpful refinements with the latest update, known as version 20H2 to techies.
I’ll describe my favourite new and improved features that enhance my Windows experience daily:
- Search
- Clipboard history
- Windows Hello face recognition login
- OneDrive cloud storage
- Photo, video, and mixed reality tools
- Touch screen possibilities
- Screenshot tool
- Snip & Sketch app
- Continue On PC
- File Explorer Quick Access list
Search
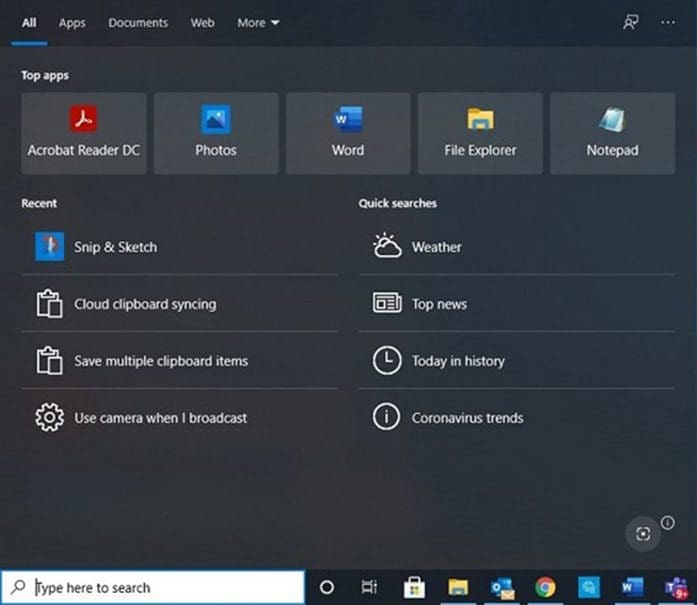
We’ve all accumulated enough files that we often need Search to help us find files that we’ll never locate by clicking on the correct sequence of folder names.
The Search box beside the Windows start icon was enhanced earlier in 2020. It’s no longer tied to Cortana. You can now search your local files, including text within them, your OneDrive files or your corporate SharePoint files.
The Search panel, which appears when you click in the Search box, now has quick Search buttons for the weather, news, history, and top movies.
Clipboard history
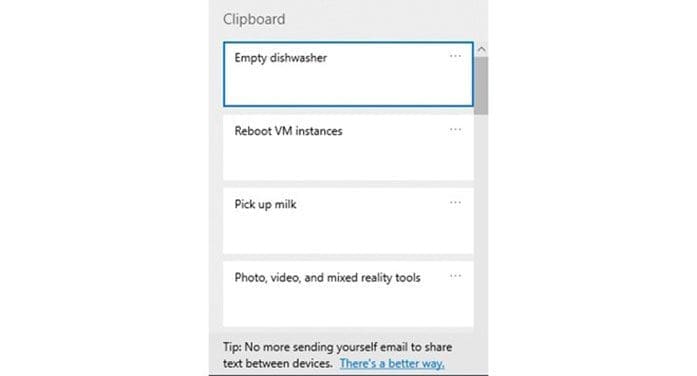
Being limited to one Windows clipboard item has frustrated many of us from time to time.
The revamped Windows 10 clipboard lets you access many previously copied items. You access the list of copied items using Windows Key-V instead of Ctrl-V.
In the past, this clipboard history was available only within Microsoft Office.
Cloud Clipboard is a new feature that will sync the clipboard history across all your defined devices. You can configure it in Settings > Search.
Windows Hello face recognition login
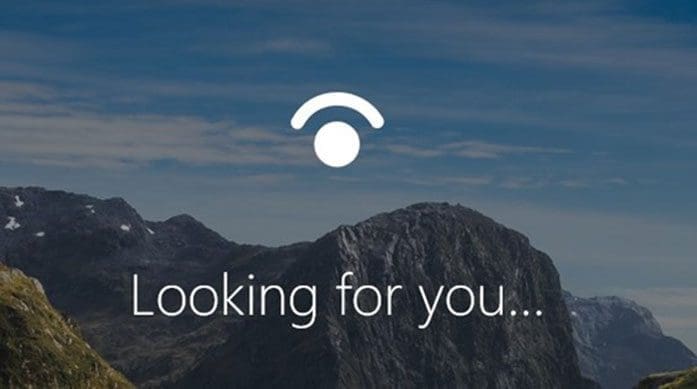
Windows Hello biometric authentication beats the tedium of typing your password again and again and again. It’s available on Windows 10 PCs equipped with a 3D and IR camera.
As a precaution against being locked out of your PC, when you try to log in in a low-light area or forget to shave, set up a pin and store it somewhere safe where you can find it.
Expect that more apps will support Hello in the future.
OneDrive cloud storage
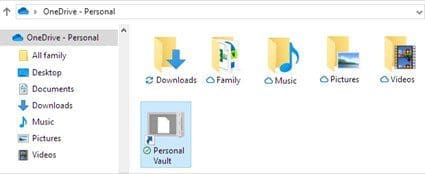
We can all use help to improve the timeliness and consistency of our data backup process. It’s impossible to predict when we’ll encounter a hardware problem or lose our laptops.
Microsoft’s OneDrive cloud service for online storage plays an increasingly prominent role in Windows 10. OneDrive lets you back up and sync the desktop, documents and photos user folders automatically.
OneDrive Files On-Demand spares you from downloading everything to all the PCs associated with your account.
OneDrive’s recent Personal Vault feature uses strong encryption to safeguard your most sensitive files. You need to authenticate your account every time to open the folder.
Photo, video, and mixed reality tools
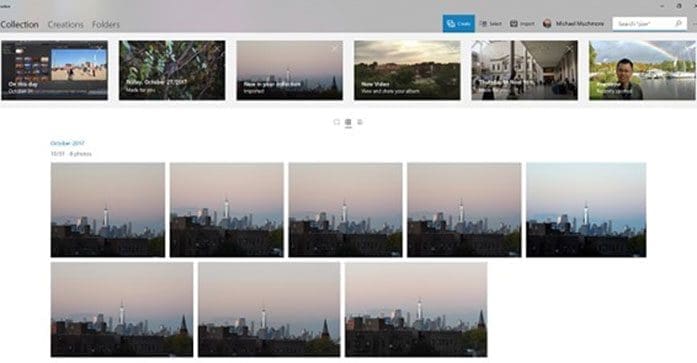
We’re working with photos and videos more and more. Without easy-to-use software, editing can be finicky and hugely time-consuming. The excellent Adobe Elements or the powerful Adobe Creative Cloud software take too long to learn or cost too much for many small editing tasks.
The Windows 10 Photos app is a decent photo and video editor, and it also supports mixed reality objects. We all appreciate automatic photo fixes like red-eye correction, lighting, colour, and Instagram-like filters. For videos, it’s easy to add titles, crops, filter effects, 3D effects, and background music.
Touch screen possibilities
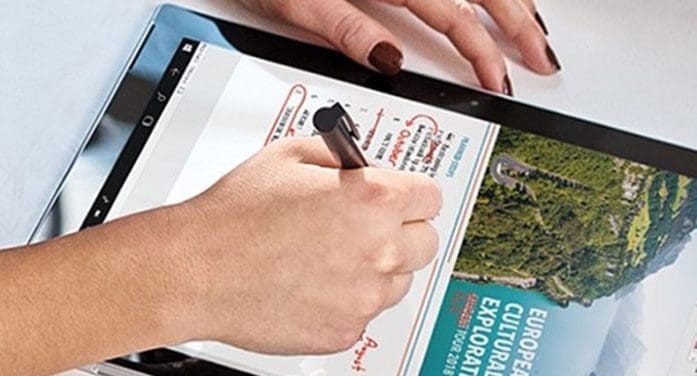
A touch screen is the most intuitive interface possible. Many of us occasionally work in confined areas with no room for a keyboard and a mouse. In this situation and many others, working with a stylus is more successful than with a mouse.
Windows 10 Digital Ink allows the stylus to work just like a finger for selecting commands or a pen to convert writing into text. Over time the accuracy of handwriting interpretation has become uncanny, and the text predictions have improved. Ink and the stylus make adding annotations to documents and graphics easy. If you prefer taking notes with a pen rather than a keyboard, you’ll like using OneNote.
Screenshot tool
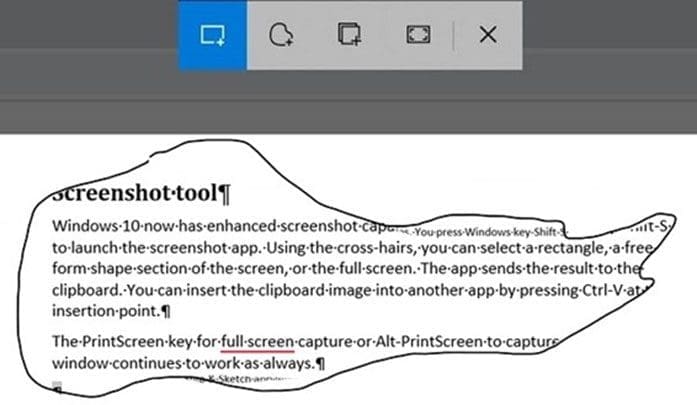
We often make screenshots. We rarely want or need the entire screen image. Multiple monitors make the problem even worse. Editing a screenshot further is time-consuming.
Windows 10 has enhanced screenshot capabilities. Press Windows key-Shift-S to launch the screenshot app. Using the crosshairs, you can select a rectangle, a free-form screen section or the entire screen. The app sends the result to the clipboard. You can insert the clipboard image into another app by pressing Ctrl-V at the insertion point.
The PrintScreen key for full-screen capture or Alt-PrintScreen to capture the active window continues to work.
Snip & Sketch app
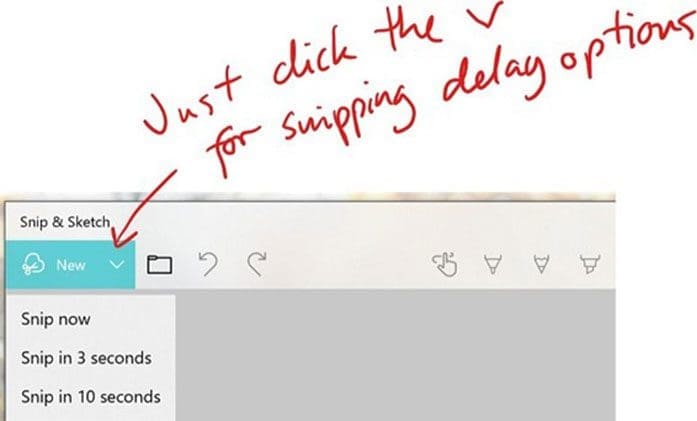
We create screen snips regularly. Annotating and editing snips further with another app is a time-consuming distraction.
The new Windows 10 Snip & Sketch app offers more features than the familiar Snipping Tool, including saving your snip in more graphic file types. Snip & Sketch lets you mark up, crop and share your snips. It even lets you clip a non-rectangular shape or draw circle sections with a protractor.
If the Snipping Tool is ingrained in your mind, it now reminds you that the more powerful Snip & Sketch app is available.
If you absolutely must save the snip in an unsupported graphic file type, you can paste the snip into Word or PowerPoint and then right-click to Save as Picture and select your required graphic file type.
Continue on PC
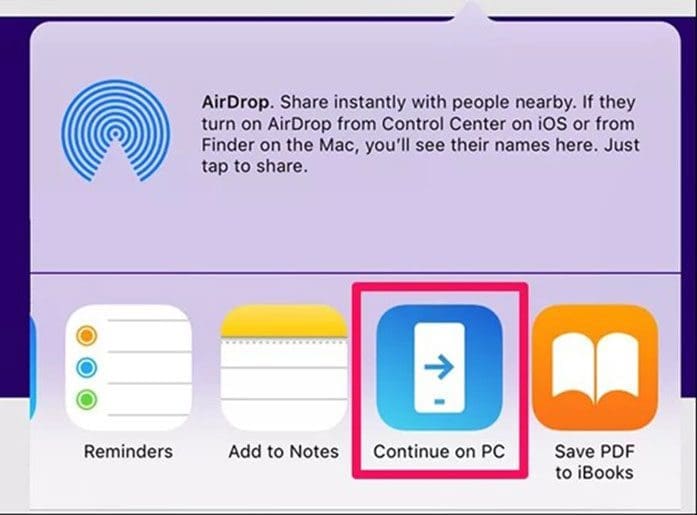
We’ve often started exploring the web on our smartphones and then wanted to continue on our laptop’s larger screen or save our work in a file without starting over.
You can send the current web page to your Windows 10 PC when browsing on your smartphone. Your PC will open the browser automatically to display the same web page. Email and other apps can also make the jump from smartphone to PC.
The Continue on PC app for your smartphone has been around for a while, and it’s become more valuable as the number of devices in our lives increases.
File Explorer Quick Access list
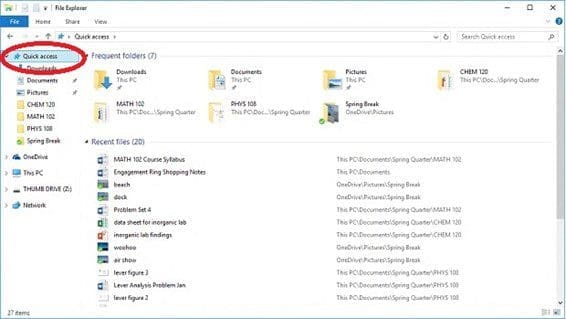
None of us want to navigate all the folders again to open a file we’ve just saved.
The value of File Explorer’s Quick Access section, while not new, is overlooked by many Windows 10 end-users. It lets you quickly find whatever file you were last working on, regardless of the related application.
You can add a directory to the Quick Access list by selecting it and clicking on Pin to Quick access on the right-click menu.
You can remove a directory from the Quick Access list by selecting it and clicking on Remove from Quick access on the right-click menu.
Yogi Schulz has over 40 years of information technology experience in various industries. Yogi works extensively in the petroleum industry. He manages projects that arise from changes in business requirements, the need to leverage technology opportunities, and mergers. His specialties include IT strategy, web strategy and project management.
Yogi is a Troy Media contributor. For interview requests, click here.
The opinions expressed by our columnists and contributors are theirs alone and do not inherently or expressly reflect the views of our publication.
© Troy Media
Troy Media is an editorial content provider to media outlets and its own hosted community news outlets across Canada.

